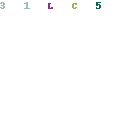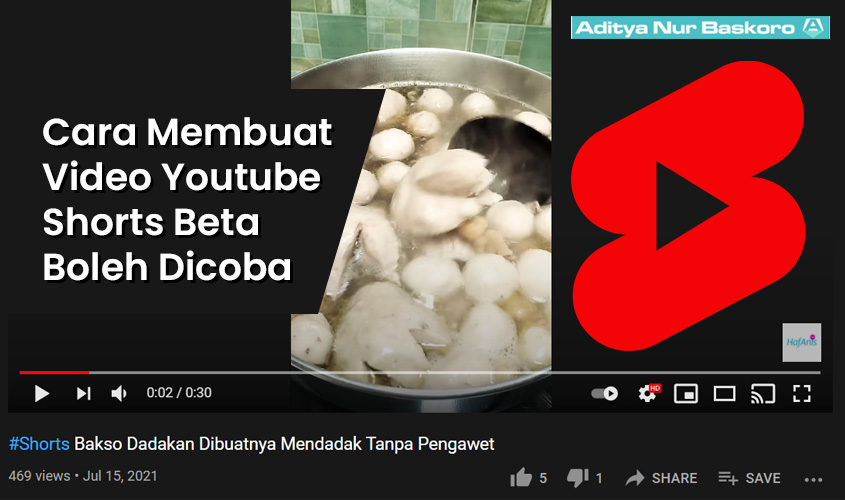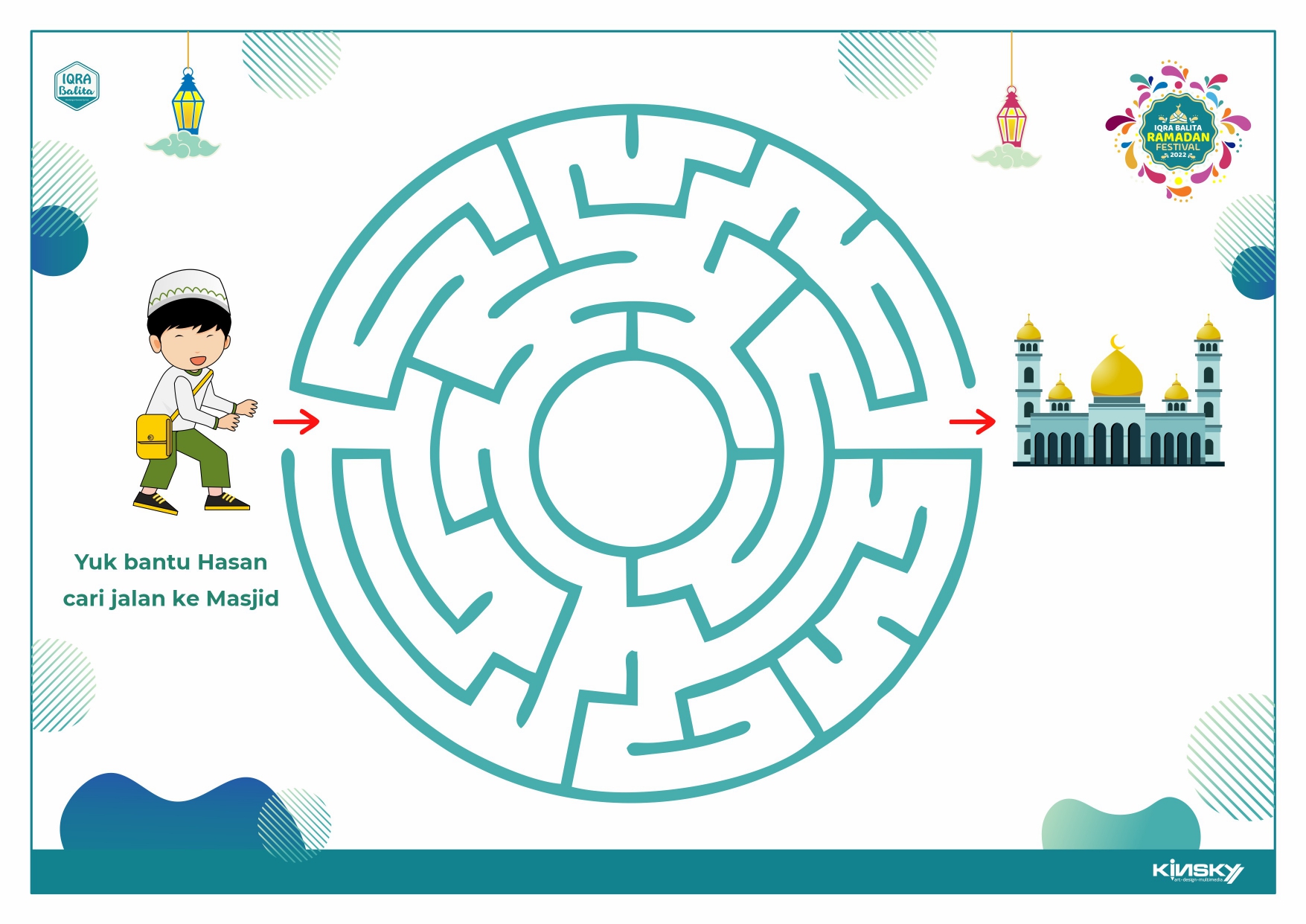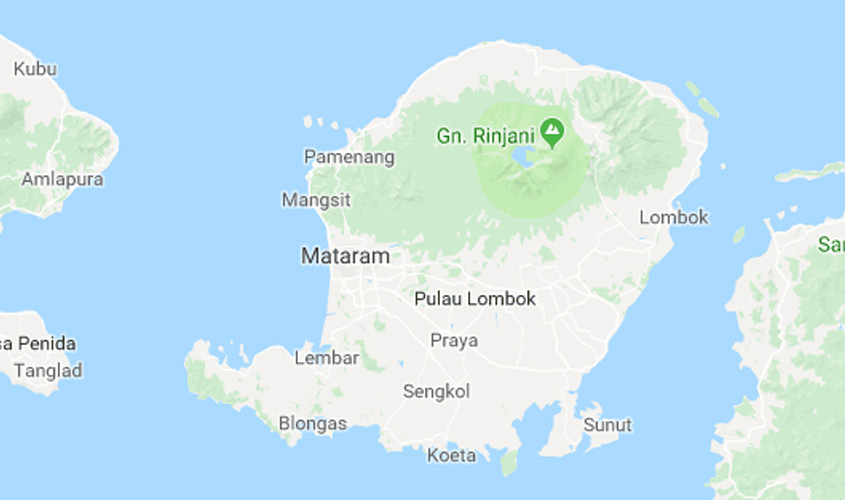Bagaimana Cara Memindahkan File atau Folder Shared With Me di Google Drive ke My Drive? Kalau Anda sedang memiliki pertanyaan tersebut Saya akan sedikit memberi penjelasan. Ketika kita bekerja dalam tim baik itu di kantor atau jarak jauh kadang-kadang kita perlu berbagi informasi berupa gambar, video, audio dan dokumen dengan tim untuk menyempurnakan projek yang sedang kita kerjakan. Google drive bisa digunakan sebagai salah satu pilihan.
Beberapa Fungsi Google Drive yang perlu kita ketahui adalah:
- Berbagi File Google drive dapat digunakan untuk berbagi file dalam ukuran besar sekaligus dengan orang-orang tertentu. Dalam hal ini kamu dapat mengundang orang lain dengan cepat untuk melihat, memberi komentar, mengunduh, mengedit file, atau folder yang kamu pilih.
Ini adalah kolaborasi online yang membuat segalanya lebih mudah.Untuk memudahkan melihat perkembangan terbaru dari setiap anggota biasanya kita sudah menentukan di folder mana saja kita menaruh file-file tersebut agar bisa diakses oleh anggota.
- Backup File Backup File Dalam bekerja sebagai tim kita harus memikirkan skenario terburuk dalam mengerjakan sebuah projek. Kecepatan dan ketepatan waktu tentunya menjadi sebuah keharusan ya guys.Coba bayangkan apabila kita belum sempat share hasil kerja kita kepada anggota tim kita yang lain namun tiba-tiba terjadi sesuatu terhadap diri kita.
Belum lagi jika perangkat komputer atau ponsel kita rusak sehingga harus direset ulang, sementara data yang ada di dalamnya belum terbackup di flashdisk atau harddisk? Atau ketika Anda sudah membackupnya di penyimpanan fisik namun penyimpanan tersebut terserang virus.
Hal ini bukan hanya akan membuat kita kesal dan sedih sekaligus bisa membuat jalannya projek terhambat. Dengan Google Drive Anda dapat membackup semua dokumen yang ada di perangkat komputer dan ponsel Anda tanpa menggunakan penyimpanan fisik yang biasanya juga sering terkena virus.
Mengenal My Drive dan Share With Me
- My Drive Semua yang ada di Google Drive Anda yang telah Anda buat, sinkronkan, dan unggah. Anda dapat menyinkronkan Drive Saya secara otomatis ke folder Google Drive di komputer Anda.
- Shared With Me Semua file, folder, dan Google Documents yang telah dibagikan dengan Anda. Untuk menyinkronkan file dalam tampilan ini, pindahkan file ke Drive Saya. Filter Dibagikan dengan saya tidak menyertakan file yang dibagikan ke milis atau file yang disetel ke ‘Siapa saja yang memiliki tautan’ atau ‘Publik’ (kecuali file telah dibagikan langsung ke alamat email Anda)
Simulasi Untuk lebih jelasnya kita lihat simulasi berikut ini ya. Saya memiliki akun gmail pribadi. Saya ingin menyinkronkan folder dibagikan dengan Saya (Shared With Me) ke desktop saya, daripada harus mengaksesnya melalui browser. Apa gunanya sih ? Kalau Anda bekerja dalam tim, mengetahui cara sinkronisasi folder shared with me di Google Drive ke dekstop ini sangat penting.
Anda dapat menaruh file gambar / video / audio di dekstop Anda lalu secara otomatis akan terupload ke google drive tanpa harus membuka google drive terlebih dahulu. Demikian juga Anda dapat melihat file-file terbaru yang diunggah oleh rekan sekerja Anda ke dalam folder di google drive shared with me atau folder yang sudah dibagikan kepada Anda langsung dari dekstop tanpa harus membuka google drive terlebih dahulu.
Tampaknya tidak mungkin untuk melakukan ini tanpa melakukan dari shared with me ke my drive, kalau tidak dilakukan maka semua yang muncul di folder dekstop hanyalah shortcut. Padahal saya hanya ingin mengerjakan konten folder ini tanpa mengunduhnya, mengedit, dan mengupload ulang, serta menggantinya setelahnya.
Fitur “Tambah” telah menghilang dari panggung utama (menu konteks di klik kanan) dan sekarang menjadi perintah yang sepenuhnya tersembunyi yang hanya diketahui oleh pengguna lama.
Ini adalah cara terbaru, Anda masih dapat menggunakan “Tambahkan ke Drive Saya” atau “add to my drive” sebagai berikut. Buka bagian “Dibagikan dengan saya” (Shared with Me).
- Klik folder atau file yang akan ditambahkan ke lokasi lain. (itu akan disorot)
- Tekan “Shift + Z” Anda Dapat memilih lokasi di kotak dialog.
- Tekan tombol ADD
Atau Anda bisa melihat video tutorialnya di bawah ya:
Google telah mengalihkan fungsi “Tambahkan ke Drive saya” ke “Tambahkan pintasan ke Drive” lainnya.Fungsi itu dirilis pertama kali ke akun G Suite pada Agustus 2019, dan itu akan diterapkan secara berurutan ke setiap akun pribadi juga, sekarang. Namun, tidak jelas berapa lama “Shift + Z” akan hidup, apakah “Shift + Z” juga akan dinonaktifkan pada bulan September tahun ini, dan apa yang akan dilakukan Google dengan masalah tersebut setelah September. Lihat detailnya di sini> https://gsuiteupdates.googleblog.com/2020/03/shortcuts-for-google-drive.html